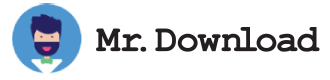Download AltTab is an amazingly popular freeware for the Mac that allows you to download many different types of files and even perform a variety of operations on them. By default, this application works with the Shift/Control+Tab key but can easily be switched out of the program settings by using the right-click on the Alt Tab key. From the preferences menu, click on Command. You may also change the maximum number of images, the application takes up on the desktop, the maximum number of thumbnails the application displays in a single column, and the width of the main window previews. These options can be changed at any time during the installation process.
AltTab is a freeware that offer similar functionality to many of the paid programs on the market for the Mac OS X platform, but is offered completely free of charge. Downloading and using AltTab is quite easy, as there is not much of a learning curve to the program. The icons for the various items on the menu are very clear and easy to identify, and once you learn the system menu controls, navigating between open windows is fairly intuitive. There is no need to double-tap keys or learn complex shortcuts in order to switch between active windows or panes; simply use the same mouse motion to switch between applications.
Downloading and installing AltTab on a computer is quite straightforward, even though there is not much documentation or help file in the software itself. Many people will choose to install the application onto a Mac with a CD, since the program requires very little extra setup after it has been downloaded. Another method is to download the free version of AltTab and save the file to a disk. If desired, both the freeware and the paid version of AltTab can be installed onto a Mac using Apple's built-in installation software, which allows the user to select a location where the program can be found and then starts the download and installation process. AltTab should be able to run seamlessly when it has been installed and the user has followed the on-screen instructions, but if it doesn't automatically launch after a short period of time, one can double-click on the start menu, select "Open" and select the" Utilities" icon to launch the application.